Guía completa: Cómo imprimir en Word con pestañas separadoras
15/09/2023
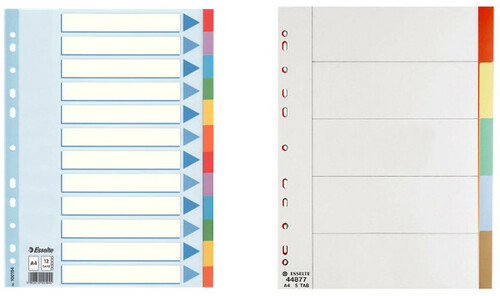
- Utiliza la función de "Imprimir en Word" para obtener una vista previa antes de imprimir
- Asegúrate de que el tamaño del papel esté configurado correctamente antes de imprimir
- Utiliza las opciones de diseño de página para ajustar los márgenes y la orientación del papel
- Configura las pestañas separadoras para organizar y alinear el contenido en la página impresa
- Utiliza la función de "Imprimir en color" o "Imprimir en blanco y negro" según tus preferencias
- Verifica que la impresora esté correctamente conectada y tenga suficiente tinta o tóner antes de imprimir
- Asegúrate de que los ajustes de impresión estén configurados para imprimir en la bandeja de papel adecuada
Imprimir en Word es una de las tareas más comunes que realizamos en nuestra vida diaria. Ya sea que estemos imprimiendo un documento para el trabajo, para la escuela o para uso personal, es importante saber cómo manejar correctamente esta herramienta. Sin embargo, muchas veces nos encontramos con la necesidad de imprimir varios documentos a la vez y nos preguntamos cómo hacerlo de manera eficiente y organizada.
Te mostraremos paso a paso cómo imprimir en Word utilizando pestañas separadoras. Estas pestañas te permitirán imprimir múltiples documentos al mismo tiempo y mantenerlos organizados de manera clara y ordenada. Además, también te enseñaremos algunos trucos y consejos para maximizar la eficiencia de tus impresiones y evitar errores comunes. ¡Sigue leyendo para descubrir todas las herramientas que Word tiene para ofrecerte!
Utiliza la función de "Imprimir en Word" para obtener una vista previa antes de imprimir
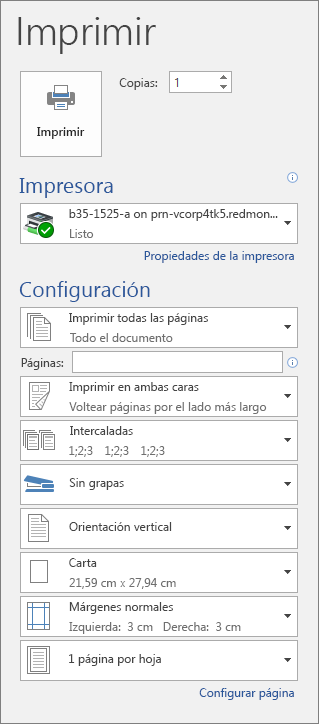
Antes de imprimir un documento en Word con pestañas separadoras, es importante utilizar la función de "Imprimir en Word" para obtener una vista previa. Esto permite verificar cómo se verá el documento impreso y realizar ajustes si es necesario. Para acceder a esta función, simplemente haz clic en la opción "Imprimir" en la pestaña "Archivo" y luego selecciona "Vista previa de impresión".
En la vista previa de impresión, podrás ver cómo se distribuirán las pestañas en el documento impreso. Si notas algún problema de alineación o si las pestañas no están separadas correctamente, puedes realizar los ajustes necesarios antes de imprimir el documento. Puedes modificar la posición de las pestañas, cambiar su tamaño o incluso agregar o eliminar pestañas según sea necesario.
Además, la función de "Imprimir en Word" también te permite seleccionar diferentes opciones de impresión, como el número de copias, el rango de páginas y el tamaño del papel. Esto es especialmente útil si deseas imprimir solo ciertas páginas del documento o si necesitas utilizar un tamaño de papel específico. Asegúrate de revisar todas las opciones disponibles y personalizar la configuración de impresión según tus necesidades.
Asegúrate de que el tamaño del papel esté configurado correctamente antes de imprimir
Antes de imprimir en Word con pestañas separadoras, es importante asegurarse de que el tamaño del papel esté configurado correctamente. Esto evitará problemas de alineación y garantizará que las pestañas se impriman en la posición correcta.
Para configurar el tamaño del papel, debes ir a la pestaña "Diseño de página" en la parte superior de la ventana de Word. Luego, selecciona la opción "Tamaño" y elige el tamaño de papel adecuado para tus pestañas separadoras. En la mayoría de los casos, el tamaño estándar es el A4, pero si estás utilizando pestañas de tamaño diferente, selecciona el tamaño correspondiente.
Una vez que hayas configurado el tamaño del papel, asegúrate de que el diseño de la página esté en orientación vertical. Esto se puede verificar en la misma pestaña "Diseño de página". Si el diseño está en orientación horizontal, cambia la configuración a vertical para asegurarte de que las pestañas se impriman correctamente.
Recuerda que también puedes ajustar los márgenes de la página si es necesario. Esto te permitirá tener un mayor control sobre la posición de las pestañas en el papel. Para hacerlo, ve a la opción "Márgenes" en la pestaña "Diseño de página" y elige la configuración que mejor se adapte a tus necesidades.
Utiliza las opciones de diseño de página para ajustar los márgenes y la orientación del papel
Una de las primeras cosas que debes hacer para imprimir en Word con pestañas separadoras es ajustar las opciones de diseño de página. Esto te permitirá definir los márgenes y la orientación del papel de manera adecuada.
Para hacer esto, ve a la pestaña "Diseño de página" en la barra de herramientas de Word y haz clic en el botón "Márgenes". Aquí podrás seleccionar uno de los márgenes predefinidos o personalizar los tuyos propios.
También puedes ajustar la orientación del papel. Dependiendo de cómo quieras organizar tus pestañas separadoras, puedes elegir entre orientación vertical u horizontal. Recuerda que esto puede afectar la forma en que se organiza tu documento al imprimirlo.
Una vez que hayas ajustado las opciones de diseño de página, estarás listo para comenzar a trabajar en tus pestañas separadoras y asegurarte de que se impriman correctamente en Word.
Configura las pestañas separadoras para organizar y alinear el contenido en la página impresa
Configurar las pestañas separadoras en Word es una excelente manera de organizar y alinear el contenido en tus documentos impresos. Si estás buscando una forma eficiente de presentar información en columnas o tablas, las pestañas separadoras son la solución ideal.
Para configurar las pestañas separadoras, simplemente debes seguir unos sencillos pasos. En primer lugar, selecciona el texto o las tablas que deseas organizar. A continuación, ve a la pestaña "Inicio" en la barra de herramientas y haz clic en la opción "Párrafo". En el cuadro de diálogo que se abre, elige la opción "Pestañas" y especifica la posición y el tipo de pestaña que deseas utilizar. Puedes elegir entre pestañas izquierdas, centradas, derechas y de barra vertical.
Una vez que hayas configurado las pestañas separadoras, podrás ver cómo el texto o las tablas se alinean de manera ordenada en la página impresa. Si necesitas realizar ajustes adicionales, puedes volver a la opción "Pestañas" en el cuadro de diálogo "Párrafo" y modificar la configuración según tus necesidades.
Configurar las pestañas separadoras en Word es una forma sencilla y eficiente de organizar y alinear el contenido en tus documentos impresos. Con solo unos pocos clics, podrás presentar información de manera clara y profesional, mejorando la apariencia de tus documentos y facilitando la lectura de los mismos.
Utiliza la función de "Imprimir en color" o "Imprimir en blanco y negro" según tus preferencias
Imprimir en Word con pestañas separadoras es una excelente manera de organizar tus documentos y facilitar la navegación entre diferentes secciones. Con esta función, puedes imprimir tu documento con pestañas en la parte superior para identificar rápidamente cada sección.
Para imprimir en Word con pestañas separadoras, primero debes asegurarte de que tu documento esté correctamente estructurado. Esto significa que debes utilizar los estilos de título para cada sección y asegurarte de que estén jerarquizados correctamente. Los estilos de título son esenciales para que Word pueda identificar las secciones y generar las pestañas automáticamente.
Una vez que tu documento esté estructurado correctamente, puedes ir a la pestaña "Diseño de página" en la cinta de opciones de Word. Aquí encontrarás la opción "Pestañas" en el grupo "Configuración de página". Al hacer clic en esta opción, se abrirá un panel lateral donde podrás personalizar las pestañas según tus preferencias.
En este panel, puedes seleccionar el estilo de pestaña que desees, como pestañas rectas o con bordes redondeados. También puedes elegir el color de las pestañas y la posición en la página. Una vez que hayas configurado las opciones según tus preferencias, puedes hacer clic en "Aceptar" para aplicar los cambios y ver cómo se verá tu documento con las pestañas separadoras.
Verifica que la impresora esté correctamente conectada y tenga suficiente tinta o tóner antes de imprimir
Antes de comenzar a imprimir en Word con pestañas separadoras, es importante verificar que la impresora esté correctamente conectada y tenga suficiente tinta o tóner. Esto asegurará que el proceso de impresión se realice sin problemas y obtengas resultados de calidad.
Para verificar la conexión de la impresora, asegúrate de que esté correctamente conectada al puerto USB o a la red wifi. Si utilizas una impresora de red, asegúrate de que esté conectada a la misma red que tu computadora. Además, verifica que la impresora esté encendida y lista para imprimir.
También es recomendable verificar el nivel de tinta o tóner de la impresora. En la mayoría de las impresoras, puedes encontrar esta información en el panel de control o en el software de administración de la impresora. Si el nivel de tinta o tóner es bajo, es recomendable reemplazarlo antes de comenzar a imprimir para evitar problemas durante el proceso.
Una vez que hayas verificado la conexión y el nivel de tinta o tóner de la impresora, estarás listo para imprimir en Word con pestañas separadoras. Sigue leyendo esta guía completa para aprender cómo hacerlo paso a paso.
Asegúrate de que los ajustes de impresión estén configurados para imprimir en la bandeja de papel adecuada
Antes de imprimir en Word con pestañas separadoras, es importante asegurarse de que los ajustes de impresión estén configurados correctamente. Esto garantizará que los documentos se impriman de manera adecuada y se alineen correctamente con las pestañas.
Para configurar los ajustes de impresión, ve a la pestaña "Archivo" en la parte superior de la pantalla y selecciona "Imprimir". Asegúrate de seleccionar la impresora correcta y de que el tamaño del papel coincida con el que estás utilizando. También puedes ajustar la orientación de la página si es necesario.
Otra opción a tener en cuenta es la configuración de las márgenes. Asegúrate de que las márgenes estén configuradas de manera que haya suficiente espacio para las pestañas separadoras. Puedes ajustar las márgenes yendo a la pestaña "Diseño de página" y seleccionando "Márgenes". Aquí podrás ajustar las dimensiones de las márgenes superior, inferior, izquierda y derecha.
Una vez que hayas configurado todos los ajustes de impresión necesarios, puedes proceder a imprimir el documento. Asegúrate de cargar el papel en la bandeja correcta y de que esté bien alineado. Si es necesario, realiza una prueba de impresión antes de imprimir en grandes cantidades para asegurarte de que todo está configurado correctamente.
Preguntas frecuentes
1. ¿Cómo puedo imprimir en Word con pestañas separadoras?
Para imprimir en Word con pestañas separadoras, debes seguir los siguientes pasos:
1. Abre el documento de Word que deseas imprimir.
2. Ve a la pestaña "Diseño de página" en la cinta de opciones.
3. Haz clic en el botón "Páginas" y selecciona "Páginas pares e impares diferentes".
4. Ve a la página donde deseas insertar una pestaña separadora y coloca el cursor al final de la página anterior.
5. Ve a la pestaña "Insertar" en la cinta de opciones y haz clic en "Salto de página".
6. Selecciona "Pestaña" en el menú desplegable.
7. Personaliza el estilo y formato de la pestaña según tus preferencias.
8. Repite los pasos 4-7 para todas las páginas donde deseas insertar pestañas separadoras.
9. Una vez que hayas insertado todas las pestañas separadoras, ve a la pestaña "Archivo" y selecciona "Imprimir".
10. Asegúrate de seleccionar la impresora correcta y ajusta cualquier otra configuración de impresión según tus necesidades.
11. Haz clic en el botón "Imprimir" para imprimir el documento con las pestañas separadoras.
2. ¿Puedo personalizar el estilo y formato de las pestañas separadoras en Word?
Sí, puedes personalizar el estilo y formato de las pestañas separadoras en Word. Para hacerlo, sigue estos pasos:
1. Ve a la página donde has insertado la pestaña separadora.
2. Haz clic en la pestaña "Diseño de página" en la cinta de opciones.
3. Haz clic en el botón "Páginas" y selecciona "Páginas pares e impares diferentes".
4. Haz clic derecho en la pestaña separadora y selecciona "Modificar formato de pestaña" en el menú desplegable.
5. Se abrirá el cuadro de diálogo "Modificar formato de pestaña". Aquí puedes personalizar el estilo, tamaño, fuente, color, alineación y otros aspectos de la pestaña.
6. Haz clic en "Aceptar" para aplicar los cambios y cerrar el cuadro de diálogo.
7. Repite los pasos 4-6 para personalizar el estilo y formato de otras pestañas separadoras.
8. Una vez que hayas personalizado todas las pestañas separadoras, puedes imprimir el documento como se explicó en la pregunta anterior.
Deja una respuesta

Entradas Relacionadas